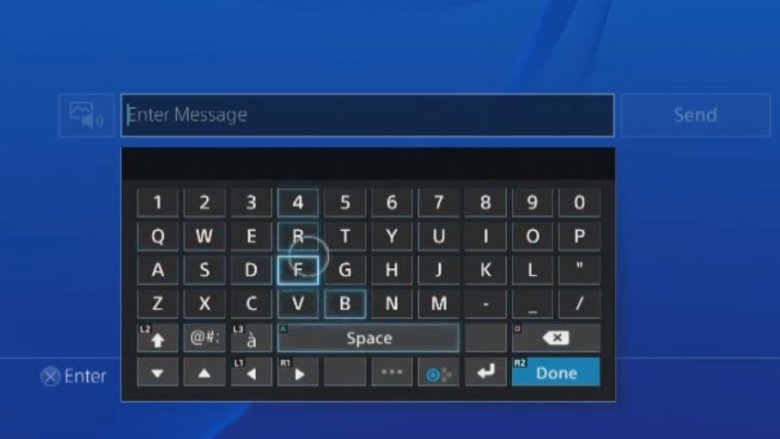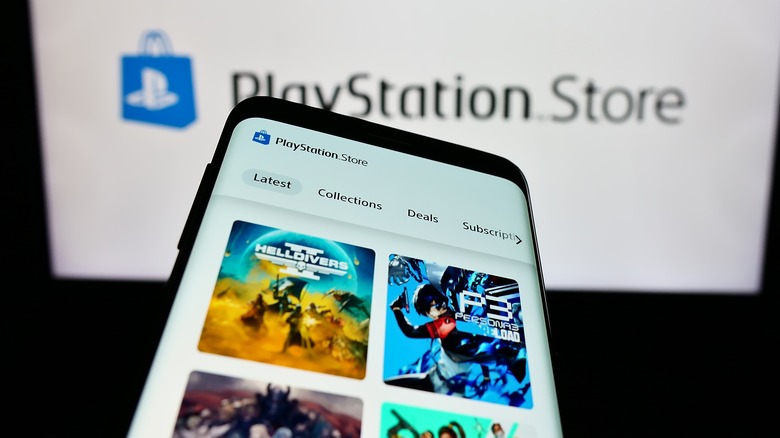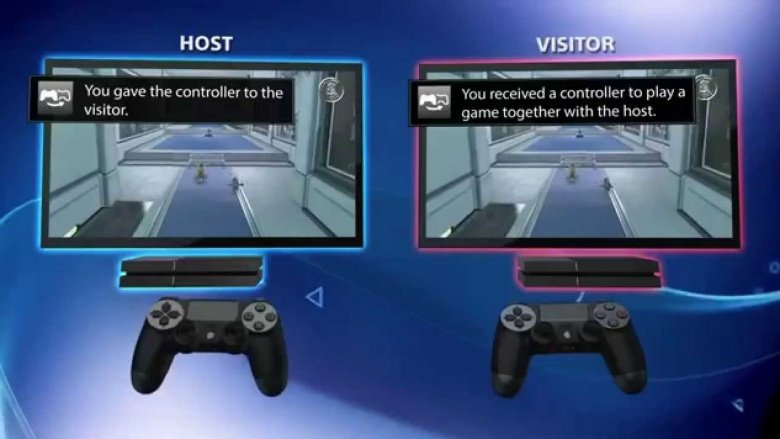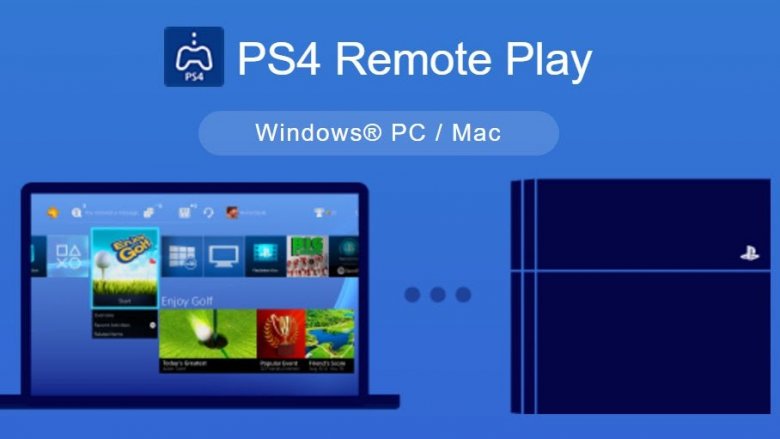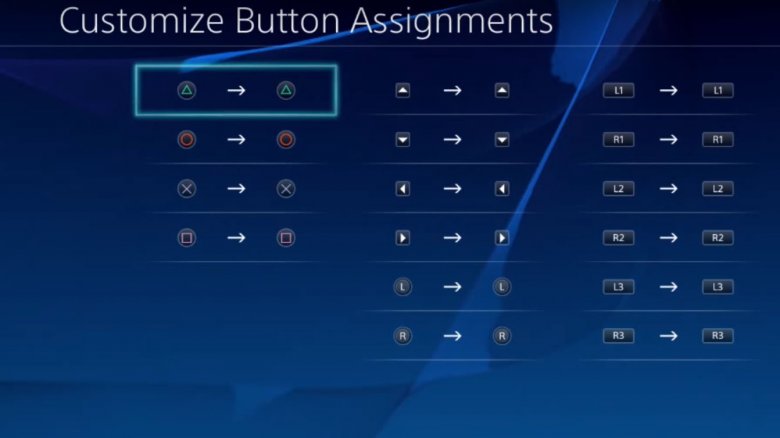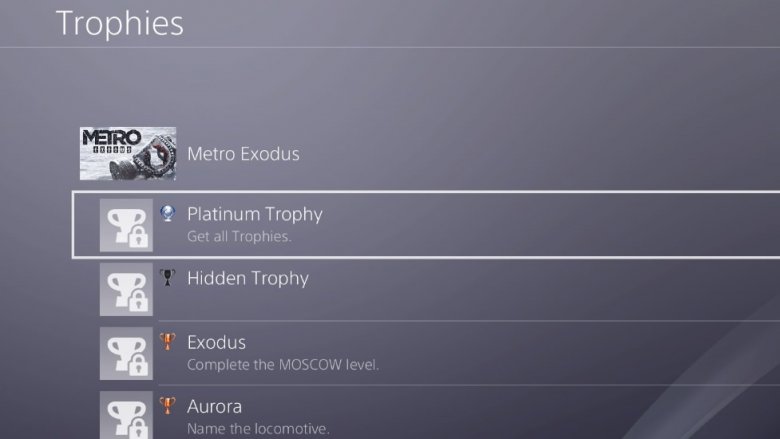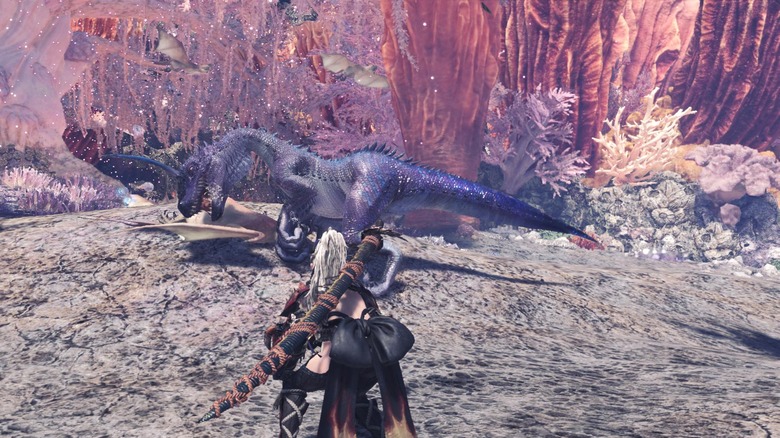Things You Didn't Know Your PS4 Could Do
We may receive a commission on purchases made from links.
The PlayStation 5 may be seen as the pinnacle of Sony's gaming console ingenuity, but the PS4 is still a tremendously impressive machine. It's also still yielding surprises after all this time, particularly if you know where to look.
If you're still enjoying your idle time on the PlayStation 4, you might want to know what else you can do with it besides play games and movies. Amazingly, this eighth generation video game console is filled with all kinds of secret features. You might want to put your current game on pause as we show you all kinds of tricks, tips, and yes, even lifehacks, that you probably didn't know you could do with your PlayStation 4.
Charge your DualShock 4 with a phone charger
There's nothing fancy about the DualShock 4's charging cord. It's just a regular old micro USB cable, like the ones that come with most Android phones. The USB ports on the console aren't special, either. If you have a USB device, it'll plug into the front of your PlayStation 4 with no problem. If you're the type of user whose controllers are constantly running out of power, that's great news. If the USB ports on your PlayStation 4 are all being use — or if, for some reason, you need to charge your DualShock 4 when your PlayStation isn't around — you can plug the controller into any USB phone charger you have lying around. Its batteries will refill as if the controller is plugged into the console itself. Also, if you lose the micro USB cord that came with the PlayStation 4 (or find that it's too short to charge while you play), don't sweat it. Replacements are very, very cheap.
It works in the other direction, too. If you need a place to recharge your phone, you can use the USB ports on the PlayStation 4. If you have an Android device, you won't even need a different cord. Apple products require different cables, but should still charge like normal via the PS4's USB ports.
Syncing your PlayStation 4 to your TV
Many smart televisions have the ability to sync up with your PlayStation 4, including (obviously) Sony's BRAVIA big-screen models. All you've got to do from your main menu is go to Settings, System, and check the box for Enable HDMI Device Link. Your PlayStation 4 is then ready to accept commands from your TV, as long as it's compatible. You can use your TV remote to scroll through the PS4 main menu and for apps like YouTube and Hulu.
If you turn off your TV, the system should go into Standby mode. Likewise, if you turn on your console, it should turn on your television along with it. Of course, the effectiveness of the HDMI Device Link might vary, depending on what's connected to your PS4.
Using your phone as a remote/keyboard
Entering text using the DualShock 4 and the PlayStation 4's digital keyboard can be a slow and tedious slog, especially if you're playing a game with text-based chat rooms. Thankfully, Sony's given you a number of alternatives. If you're feeling lazy, you can simply plug a USB keyboard into your PlayStation 4. Your console will recognize it instantly, and will let you start typing away. If you're trying to keep your play area cable-free, you can also use a Bluetooth keyboard. Simply go to Settings, then Devices, and then Bluetooth Devices on the PlayStation 4 dashboard, pair the keyboard to your console as you would any other Bluetooth gadget, and you're good to go.
If that's not a high-tech enough solution for you, you can also download the PlayStation SecondScreen app for your smartphone, which turns your mobile device into a PlayStation 4 remote. Once you link your phone to your console, you can use your phone's touchscreen to swipe and click through the PlayStation 4 dashboard. You can also use the app to enter text. Whenever your PS4 takes you to a text-entry screen, tap the keyboard icon on the SecondScreen app. A touch-enabled keyboard should show up. For speedy typists, entering text with your phone still isn't as fast as using a real keyboard, but it's a whole lot better than picking out letters one by one with the DualShock 4's D-Pad.
Type with motion controls
Maybe an external keyboard isn't good enough. Maybe you don't want to bother with a whole separate device, like your phone, for something as basic as text entry. Well, good news: you can use the DualShock 4's motion controls to navigate the PlayStation 4's on-screen keyboard. While it can take a little while to get used to, once you've got the hang of inputting text by tilting the DualShock 4 you'll never go back.
When you're presented with a text-entry screen, hit R3 (by pressing down the right joystick until it clicks) to enable motion controls (you can also choose the option from the keyboard itself by selecting the button that looks like a gamepad). If it works, you'll see a cursor appear. Simply move the DualShock 4 to move the cursor around the keyboard. If you lose sight of the cursor, don't panic. Press R3 again, and it'll recenter the cursor on the middle of the screen. Once you're done — or if you decide that you'd rather do things the old fashioned way — using the directional pad will turn motion controls back off.
Voice commands through your headset mic
Back when this console generation launched, Sony no doubt realized some fans would be jealous of the Xbox One's voice command capabilities with the Kinect. Now these features are pretty commonplace, but some fans might not realize that the PlayStation 4 has had a solid alternative available for quite some time.
If you have your mic plugged into your controller, have a microphone-enabled headset synced, or have a PlayStation Camera connected to your PlayStation 4, you should be able to operate your console via voice commands. All you have to do is say the word "PlayStation" aloud and start barking out orders. It's like having your very own video game butler! Except he sucks at doing laundry.
Download games remotely
You can also use the PlayStation mobile app to buy games directly from the PlayStation Store. Even better, using the app, you can start your downloading your brand new game while you're still in the app. With luck and a bit of clever timing, it'll be waiting for you when you get home.
To enable remote downloading, go to your Power Saver settings. Then, choose "Set Features Available in Rest Mode," and make sure that the checkbox next to "Enable Turning on of PS4 from Network" is ticked. You might also need to go back to the main Settings screen, then navigate to System, and finally to Automatic Downloads to enable the type of content you want to download while you're away.
Download pre-ordered digital games
While it's nice to look at an entire collection of video games on your shelf, it's quite convenient to download games from the PlayStation Store and enjoy them without ever having to set foot outside. Digital-only systems are all the rage in the latest console generation, but PlayStation devs understood this type of convenience sooner than that. Downloading games online reduces the amount of clutter at your place, but it also comes with another big bonus. Most digital games you pre-order from the PlayStation Store are able to auto-download early onto your PS4, meaning they'll be ready to play once it hits midnight on the game's launch date.
Even if you go to a store doing a midnight release, you still have to take the time to make it back home and likely update the game upon first putting the disc in your system. Digital pre-orders can save you up to an hour or two of precious game time when it comes to the midnight release!
Share Play
In the old days, multiplayer gaming on a Sony console used to mean settling in next to a friend on the sofa, sitting side-by-side as you both clutched controllers, or passing a gamepad around a group as you took turns clearing levels. Online gaming changed that. Now, your gaming partners might live across the country (or a couple of oceans). You can still meet up in multiplayer lobbies or via the PlayStation Network, but if you want to play together, you'll both need to own the game in question. If one person doesn't have a copy, you're both out of luck.
Unless you use Share Play, that is. The Share Play feature reinvents couch-based co-op for the digital age by letting users remotely connect to a friend's console, streaming video from the game over the Internet. With Share Play, you can jump in as Player Two in a couch-based multiplayer game, even if you live miles away. You can also take control of your friend's game (with permission), just like they handed over the controller to someone sitting in the same room.
Share Play does have some limitations, of course. Both parties need a decent and stable internet connection. Streaming video takes bandwidth, after all. If you're on the receiving end of the stream, your visuals will max out at 720p resolution. Only the host earns trophies while playing. Finally, every Share Play session cuts out after 60 minutes. That being said, once the session ends, there's nothing stopping you from reconnecting and jumping right back in.
Remote Play
Have you ever wanted to play games when someone else has already claimed the television? If you have a PlayStation 4, you have a solution that doesn't involve going out and buying a Nintendo Switch. With Remote Play, you can stream content from your PlayStation 4 to your phone, Sony PSP, or your computer.
It's pretty easy to set up, too. First, you'll want to make sure you PlayStation 4 is attached to your PlayStation Network account, and that Remote Play is enabled (you can check your Remote Play configuration under Remote Play Settings in the Settings menu). Next, install the appropriate app on your mobile device, or download the appropriate software to your PC. Finally, plug your DualShock 4 into your computer and fire up the Remote Play application. As long as you're logged into the right PlayStation Network account, you should be able to select your PlayStation 4 from the list of devices and start playing (make sure that your PS4 is turned on or in rest mode, too—it still needs power).
You don't need to be on your home network to use Remote Play, either. As long as you have enough bandwidth to support the 720p resolution stream, you can log in wherever you are: your office, a coffee shop, or even the airport.
Quick screenshot capture
These days, even a single-player game isn't actually a solo activity — you've got YouTube, Twitter, Tumblr, and other social networks to worry about. That's why PlayStation 4's DualShock 4 controller comes equipped with a Share button out of the box. Press the button, and you'll instantly bring up a menu that allows you to nab a screengrab, start recording a video, or begin streaming to Twitch, YouTube, or your platform of choice. Holding the button down for a second takes a screenshot. Navigating a menu during a pitched battle can be a little cumbersome, however, as is holding down an extra button. When the bullets really start flying, you don't need an extra button to worry about.
That's why your PS4 includes a few shortcuts to streamline the capturing process. Go to your Settings screen, navigate to Sharing and Broadcasting, open the Sharing and Broadcasting settings, and finally, choose Share Button Control Type. There, you can switch your PS4 to the "Easy Screenshots" configuration. Now, simply tapping Share will capture the screenshot. Pressing and holding will open the menu, and double-tapping will start a video recording. It's a much smoother and easier process, and should help guarantee that you get the action-packed shot you're aiming for.
Add narrations/voice-overs to your gameplay
You know what's even better than being able to record your gameplay and post it on social media? Adding your own commentary as you play. When you hit the Share Button to bring up the sharing screen, just hit Options and enable your mic (you can choose between your headset, microphone jack, or PlayStation Camera) for your video captures. It's nice to add in your commentary live as you play, so you have more authentic reactions and things don't feel as staged. But you're also able to add in your commentary after the footage was already recorded.
Just remember, you're going to have to sit through your gameplay again in order to add your reactions and comments. Don't forget you can have the PlayStation Camera film your face while you play as well.
Dim the DualShock 4 Light Bar
It's true: the Light Bar on the PlayStation 4 can be too bright and eats up your batteries faster than you'd like. Well, there's a solution! Once you have your controller and console both turned on, just hold the PlayStation button down. You'll want to select Adjust Devices on the popup menu and select the option to alter the brightness of your DualShock 4 Light Bar. Since the light doesn't really do much, just turn the light intensity to Dim.
We're not sure how much battery life you'll save exactly, but it will certainly make a difference in how long you can play before having to recharge.
Swap your PS4 hard drive
The PlayStation 4 and PlayStation 4 pro both come with respectably-sized hard drives, but video games take up a lot of space. With the game industry quickly moving towards digital distribution, you're going to run out of storage eventually. It's not an issue of if. It's a question of when. Thankfully, you can boost your PlayStation 4's storage space. If you don't mind opening up your PlayStation 4, you can pick up a high-capacity 2.5" internal drive and stick it right into your console. Make sure that you backup your data first. You never know when something's going to wrong.
If that's too intimidating, or if you want to swap out different hard drives as you go, the PlayStation 4 also supports external hard drives that connect to the console via USB. You'll need to make sure that your drive has a USB 3.0 connection, and that the storage capacity falls somewhere between 250 gigabytes and 8 terabytes. Meet those two criteria, and you're good to go. Plug the external drive into one of the PS4's USB port, format the drive (go to Settings, then Devices, and then USB Storage Devices to start), and start playing. Extended Storage devices can only store game data and add-on — saved games and screenshots need to go to the PS4's internal drive — but given that those are the big space-eaters, you should be fine.
Signing in via PlayStation Camera
If you've got a PlayStation Camera, you'll be able to sign into your PSN account for your console just by facing the cam while turning on your PS4. While you might not want the world to see your gorgeous mug, it's still a nice feature that makes life just a tad bit simpler.
Just remember, you need the camera to be able to see you, so keep a light on. You should keep a light on while playing in a dark room anyway, since it's bad for your eyes, especially during marathon gameplay sessions. That's two tips in one paragraph! You're welcome.
Playing Spotify and MP3s while you game
Getting tired of hearing the same music while getting cursed out by preteens playing "Call of Duty?" Drown out those prepubescent insults with some better music. The PlayStation 4's Media Player is able to play MP3 files for your music needs. Likewise, you're also able to download Spotify and stream music from there. The music can actually continue playing while you have your game open.
You'll need to mute the in-game music of whatever you're title playing, of course, which you can usually do from the game's options menu. After that, you can start fragging fools while playing whatever songs you'd like.
Button remapping
Every once in a while, you'll find a game that doesn't let you tinker with the controls much–or at all. In the old days, you'd be screwed if you wanted to change them. Not any more. In 2015, Sony added support for button remapping on the PlayStation 4. By going to the Accessibility subhead in the Settings menu, you'll be able to change which button does what. Want the triangle to act like the left trigger? Go right ahead. Just remember that button remapping affects the entire system, not individual games. If you want different control schemes for different games, you'll need to set them up manually each time.
Button remapping doesn't seem like a big deal to some users, but it's actually a huge boon for physically impaired fans. Steve Spohn, chief operating officer at the AbleGamers, tells Polygon, "If you have limited movement in one arm, only one functioning hand, or even limited digit movement, button positioning is everything." Spohn says that the button remapping feature benefits an estimated 70 million would-be gamers, many of whom hadn't been able to play PS4 games before.
Revealing hidden trophies
The PlayStation 4's trophy display doesn't always tell you everything that you need to know. Given that many games hand out trophies when you reach a storyline milestone or complete a hidden task, an unredacted trophy list would basically be a giant collection of spoilers. As a result, the PlayStation 4 lets you know that some trophies exist, but not what they're called or what you need to do to earn them. So far, so good. But what if you've finished a game, and can't quite figure out what you need to do to nab that elusive platinum trophy? In the past, that meant going to the internet to pinpoint exactly what you were missing.
Well, surprise: you can uncover those "hidden trophies" directly on your PlayStation 4. In fact, you've been able to do so since 2016, but many people still have no idea. Simply go to the trophy you're curious about, hit "X" to select it, then press the "Square" button. Not only will you learn everything you need to know about the trophy, but you can also search the internet for guides to help you earn it. Mind blown? Yeah, ours too.
Overclock your PS4 with Boost Mode
You buy a PlayStation 4 Pro for better performance. That's the entire point. While the regular PlayStation 4 only supports 1080p resolutions and comes with a 500 gigabyte hard drive that fills up awfully fast, the PS4 Pro can play games in dazzling 4K with a much more comfortable one terabyte drive. There's just one catch: if you want to take full advantage of the PS4 Pro's power, the game that you're playing needs to specifically support it. For new games, that's not a problem. All PS4 games that have come out over the past few years have PS4 Pro support built in. Older games, though, need to be updated by their developers. For many titles, that hasn't happened.
That's why Boost Mode is so important. Introduced in 2017, a few months after the PS4 Pro hit the market, Boost Mode takes advantage of the PS4 Pro's souped-up processor to improve frame rates and loading times. Boost Mode won't increase those games' resolution, but they will run better. If you have a PS4 Pro, turn Boost Mode on. It can't hurt.
Tune your PS4's HDR settings
So, you've shelled out for a fancy HDR-capable television, and yet your PlayStation 4 games still don't look great. Don't panic. You're not alone. While the PlayStation 4 console can automatically detect your TV and choose the "right" HDR configuration, the software doesn't always work that well. Some games let you adjust your HDR settings on a title-by-title basis, but that's cumbersome and support is hit-or-miss.
Never fear. The PlayStation 4's 7.00 update includes a system-wide HDR-tuning tool that works for every HDR-capable game on your system. People who have tried the new feature are reporting stellar results with games like "Marvel's Spider-Man" and "Monster Hunter World." Even Netflix looks better. It's easy to use, too. There are three screens to configure, and then you're done. Just make sure that your display is set up correctly first. It won't matter how much you tweak your PS4 if your TV isn't up to snuff.
Use PlayStation 3 fight sticks with your PS4
A good fight stick is a fighting game player's best friend, but top-of-the-line sticks don't come cheap. That's bad news if you invested in a premium fighting game controller during the PlayStation 3 days. The PlayStation 4 doesn't support PlayStation 3 controllers by default, and while you can buy an adapter, those tend to run between $40 and $60. But don't stash your old joystick in the closet just yet. Many fighting games, including "Street Fighter 5," have special drivers that support certain PS3 fight sticks, and it's definitely worth trying to see if yours is one of them. The trick is to keep your DualShock 4 turned on while you plug the fight stick in, and make sure that the controller is attached before you boot up the game.
There may be other steps that you need to follow, too. PS3 fight stick capability is implemented on a game-by-game basis, and as we noted, not every stick will work. Higher-end HORI and Mad Catz controllers seem to be the most compatible. Still, no matter what kind of fight stick you have, it's worth trying. If it works, you could save yourself a couple hundred bucks.
A simple trick to get better performance and boost speed
If you've had your PlayStation 4 for a while, you might've noticed that things don't work quite as well as they used to. Cutscenes stutter. Load times increase. The dashboard doesn't seem quite as snappy. The reason? As you move files around on the PS4 hard drive — y'know, because you're installing, uninstalling, and reinstalling games, downloading DLC, taking and deleting screenshots and videos, and so on — your system database, which keeps track of it all, gets increasingly cluttered. After a certain point, that affects your console's performance.
There's a fix: Boot your PS4 into safe mode. When the system is off, hold down the power button until you hear it beep a second time. From here, you can rebuild your console's database, which effectively re-organizes everything so that it all runs smoother and faster (don't worry, it won't actually delete anything). When your PS4 gets sluggish, give it a try. Depending on how crowded your hard drive is, the process might take a while. Trust us: it's worth the wait.