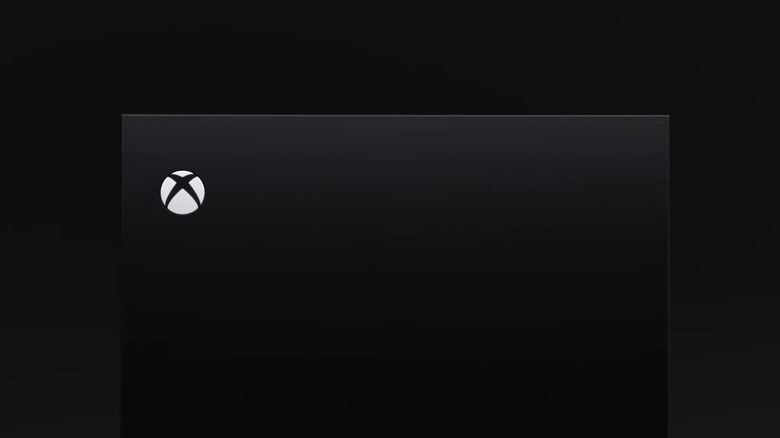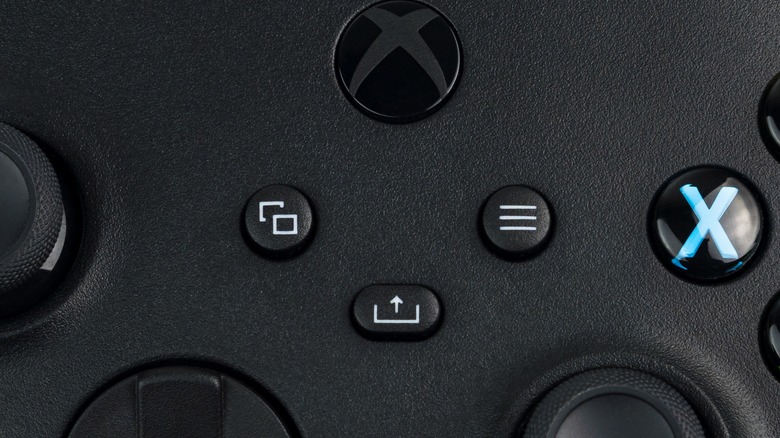Xbox Series X Settings That Are Ruining Your Fun
An impressive piece of hardware, the Xbox Series X represents the full transformation of Microsoft's home system from a fledgling underdog in the industry to one of the gold standards in console power and performance. The platform comes with many bells and whistles, all designed to make your time spent playing on it as smooth, efficient, and pleasant as possible. However, not every setting comes in its most optimized form by default.
Some of these just out of the box options can have a huge impact on the Series X's performance, while others pertain more to convenience. However, one aspect remains true — all of these Xbox settings either prevent you from hitting maximum levels of fun or could mean diminished enjoyment down the line. Those looking to improve their overall Xbox Series X experience should consider tweaking the following options.
The wrong display settings for your setup
The ability to game in 4K resolution at 60 frames per second serves as one of the more attractive aspects of the Xbox Series X. If you have a high-end TV or monitor equipped with HDMI 2.1, you can even enjoy a whopping 120 FPS. However, HMDI 2.1 remains underrepresented in the TV/monitor industry, and it costs a lot of money to take advantage of these features. Therefore, you want to ensure that you can get the most out of your unique setup. Even if you haven't picked up the latest tech, you have some options for increasing the performance of your Series X.
First, you can go to your Xbox settings and select "TV and display options." This will bring you to a menu where you can customize your visual experience. If your TV can produce 120 FPS but not in tandem with 4K resolution, consider bringing the resolution down to a lower setting, such as 1440p or 1080p. Upon doing this, other refresh rates like 120hz should become available. If you're unsatisfied with the amount of selections by default, select "Video fidelity and overscan" and choose the HDMI override from the drop-down. This will require some fine tuning on your end, but will produce more options for resolution and refresh rates.
Sleep mode
Priced at about $499 MSRP in the United States, the Xbox Series X isn't exactly a cheap piece of gaming hardware. To avoid spending even more money on your electricity bill, you should take a look at the console's energy settings.
Though Microsoft later changed its policy, initial Xbox Series X units shipped in an "instant-on" Sleep mode by default that has a power consumption of 13 W. This means that even when you "turn off" your Xbox after your latest gaming session, it won't completely shut off. Instead, it will transition into a standby-like state that will immediately resume upon firing your Series X back up again. While super convenient, Sleep mode can take a toll on your wallet, not to mention the broader impact on the environment.
If you got a console from a batch before the shift, Pureinfotech recommended that you go to Settings > General > Power options and enable "Shutdown (energy saving)" to put your Series X into a minimalist state where it will only install key updates related to the console itself. The power consumption also drops to 0.5 W. Alternatively, you will see an option that says "Shutdown now" that will completely power down your Xbox until you turn it back on.
Only using the Share button for screenshots
If you've played with the Xbox Series X for a bit, you likely know that the standard controller for the next-gen console comes with a Share button in the dead center. By default, this button functions as a handy way of getting screenshots and doesn't require you to go into any of the menus to capture images. However, the Share button can do more than take screenshots: It can record gameplay clips as well.
To re-map your Share button to take video recordings as opposed to screenshots, press the Xbox button on your controller, go to the Captures tab, and click on "Capture settings." When there, select the "Button mapping" option. You'll see a drop-down menu with four choices: take screenshot, record what happened, start/stop recording, or share recent captures. Select "record what happened" to use the Share button to quickly collect raw gameplay clips. It's a small change, but it will certainly make your in-game footage more convenient.
Not taking advantage of individual volume controls in Xbox parties
Let's say you really enjoy gaming with your friends or you're a super competitive gamer trying out for a clan or a team. No matter the scenario, every group of players seems to have that one person that insists on either shouting down their microphone or playing loud music in the background. Previously, you could only fix this issue by muting the individual or turning down the voice volume as a whole. However, with the Xbox Series X, you can fine tune the volume of specific players when in parties.
To do this, simply press the Xbox button and scroll over to the "Messaging" tab to find the party chat. Upon clicking on the relevant party, you'll see a list of everyone currently in it. From there, you can select gamertags and adjust their individual volumes. So, if you need to hear someone who is either too loud or has too much going on in the background, this is a fair alternative to muting them completely.