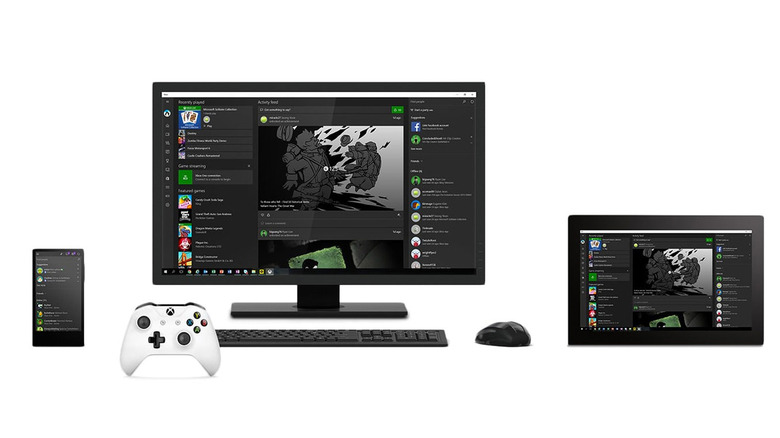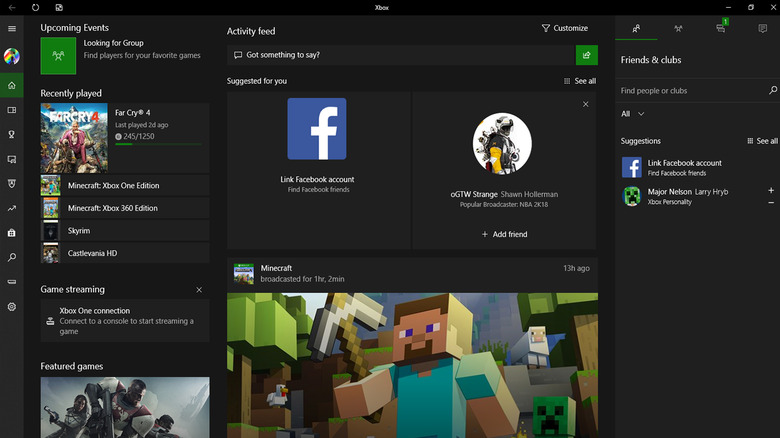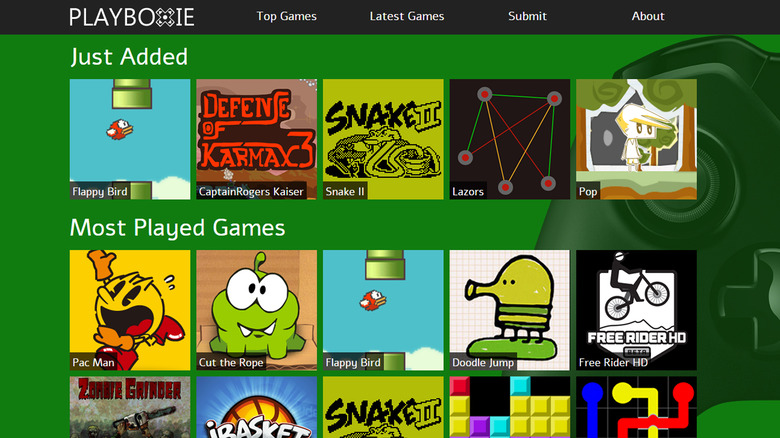Things You Didn't Know Your Xbox One Could Do
By the middle of 2017, sales of the Xbox One had topped an estimated 30 million units. Add in the million or more Xbox One X consoles sold in 2017, and that equals a lot of Xbox One owners around the world. While many of those proud Xbox One owners undoubtedly believe that they know their console inside and out, they still might be unaware of some of its coolest bells and whistles. Here's a list of some of the most awesome Xbox One features that you might not know about — including a couple of things Microsoft probably doesn't want you to know.
Copilot mode
Xbox One allows you to connect up to eight wireless controllers to your console at once for mega-multiplayer action—but did you know that you can also combine the inputs from two controllers to act like one? With Copilot mode, you can use two Xbox One controllers linked together to control your console or play a game. The feature first launched in early 2017 for Xbox Insiders, but it's since been pushed live for all Xbox One owners.
Copilot offers a leap forward in progress for gamers with disabilities. Combining Copilot mode with controller remapping adds even more accessibility, as even paired Copilot controllers can be remapped individually. Additionally, Copilot is a great way for parents to help their kids play a single-player game by sharing the controls without the need to hand off a controller. To get started using Copilot, check out this guide.
Listen to HD audio on your home theater system
If you're an audiophile, then you probably want the best audio quality available on your movies and other media. In the past, this meant getting a stand-alone Blu-Ray player to connect to your high-definition stereo receiver. However, if you own an Xbox One, you already have everything you need to enjoy HD audio on your home theater. The console even supports next-generation audio formats like Dolby Atmos and DTS:X...by not supporting them. Wait, what?
With the Xbox One's "Bitstream Passthrough" option, the console won't decode the audio on Blu-Ray or 4K Blu-Ray discs. Instead, it sends the audio output directly to your home theater system, giving you the best quality sound possible. First, make sure you have the most recent update downloaded for Xbox One's Blu-Ray player app. If you have an audio receiver that supports uncompressed formats—or positional ones like DTS:X and Atmos—go to the settings for the app and choose "let my receiver decode audio." Finally, connect your Xbox One to your receiver using the HDMI output, pop in a disc, and enjoy your high-quality audio. As a bonus, while the Blu-Ray app is open, all other sounds on your Xbox One will be silenced—including notifications, background audio, and party chat.
Control Xbox One with your tablet or phone
No controller? No problem! Your Xbox One can be controlled directly from a tablet or smartphone using Microsoft's SmartGlass integration. Want to search for a show on your Xbox, or visit a website in your console's internet browser? No longer do you have to painstakingly type out each letter with the thumbsticks and buttons on your controller. Now you can just use the Xbox mobile app to connect to your console and use your device as a controller. You can browse your Xbox One's apps and games, see what your Xbox Live friends are up to, check out and share your recorded game clips, type using your phone or tablet's keyboard, and much more. Start by downloading the correct Xbox app for your mobile device's operating system: Android, iOS, or Windows. Then follow this Digital Trends guide to setup the connection to your Xbox One.
Play Xbox One games on your PC
As part of Microsoft's focus on cross-platform compatibility, they've rolled out some awesome features that allow you to connect any Windows 10 PC in your home to your Xbox One console. Game Streaming allows you to play any Xbox One game or app remotely on any Windows 10 device on your home network. Additionally, your digital games that are compatible with "Xbox Play Anywhere" can be played directly on your PC without even turning on your console.
To get started, download the Xbox app onto your Windows 10 computer or device. Make sure that both your PC and your Xbox One are connected to the same home network. A wired connection using ethernet cables for your PC and Xbox One will offer the best performance, but a wireless connection will work, too. After that, you're ready to follow this guide from Microsoft about how to enable Game Streaming and enjoy all your Xbox One content right from your computer.
Continue an Xbox 360 game where you left off
With the rollout of backwards compatibility for an ever-growing library of Original Xbox and Xbox 360 games, many Xbox One owners are revisiting their old favorites. While it's always fun rediscovering a game by starting over from scratch, you don't have to lose all of your progress just because you've upgraded to a new console. You can actually transfer and sync those save files from your 360 to your Xbox One by using cloud storage.
Cloud storage can only be used by Xbox Live Gold members, so sign up for that first. Next, follow this visual guide, which explains how to copy or move Xbox 360 save data to cloud storage. Sign into your Xbox One with the same profile, launch the game, and your console will sync automatically with the cloud save. Xbox 360s are limited to 512MB of cloud usaan ever-growing library of Original Xbox and Xbox 360 gamesge, so you might have to repeat this process a few times if you have a bunch of large save files. Once you've re-saved them on your Xbox One hard drive, you can delete the cloud saves to make room if needed. When you're done transferring all your Xbox 360 game saves, you can safely cancel your Gold membership. However, if you leave the subscription active, there's an added benefit: cloud syncing works both ways. If you make progress on a game with your Xbox One and then play it later on your Xbox 360, the older console will sync and download the new save state from the cloud.
Play your other consoles on your Xbox One
The Xbox One's HDMI Passthrough feature allows users to watch live TV on their console by connecting a cable or satellite box directly to the HDMI input. With certain providers, you can even set up OneGuide, allowing you to control live TV with your Xbox One controller or Cortana voice commands.
But what Microsoft won't tell you is that you can also connect practically any other device with an HDMI output — like the PS4, Xbox 360, or Apple TV — directly to your Xbox One. That's right, you can put a console in your console, then switch seamlessly and easily between them.
To get started, follow the Microsoft support guide on how to setup Live TV with your Xbox One. Instead of a cable or satellite box, connect your Nintendo Switch, Chromecast, or any other device with an HDMI output. To expand your options even further, buy a high-quality HDMI switch, which allows you to connect multiple HDMI devices to your Xbox One at once. While the concept of HDMI Passthrough is pretty awesome, there are a few caveats. Your Xbox One must be turned on for Passthrough to work — standby mode won't cut it. Additionally, some users have reported moderate input lag — although that problem seems limited to earlier models of Xbox One. You can try turning the input settings to 720p to reduce latency. Finally, you cannot use HDMI Passthrough with a 4K signal — even if you own an Xbox One X.
Ultimately, if you're short on ports on your TV, this is one potential solution. It's also tough to beat the convenience of being able to switch to a new device by just hitting the Xbox button rather than fiddling with your TV remote.
Limit screen time for your kids (or yourself!)
If your child spends way too much time playing video games, then the Xbox One has a secret weapon. By using the parental control settings, you can set a limit on the amount of time a child can use the console. This feature can also come in handy if you want to limit your own gaming to help keep yourself from losing track of time and spending hours playing L.A. Noire.
Check out this great guide to making a child account and limiting screen time on your Xbox One. Make sure you take a look at the general parental control settings first and create a passkey to keep them from being "adjusted" by any enterprising minors in your household. You can put in a total hour limit, or even create a schedule designating what days and times the child account can use the Xbox One. To limit your own screen time, just make a "child" account for yourself, and sign into that profile when you want to keep your gaming or binge-watching in check. When the time runs out, a "Time's Up!" screen will appear on the console—which gives parents the option to extend screen time by overriding the limit using their passkey.
Check your bandwidth usage
For many gamers, bandwidth caps are an unfortunate fact of life — especially if you live in an area with few internet provider choices. Even if you don't do much online gaming with your Xbox One, it still needs an internet connection to download updates or install patches and other content for your games. In some cases, these updates can be pretty sizable — which will definitely make a large dent in your data usage. If your internet provider charges extra for going over your bandwidth cap, this could potentially make a large dent in your wallet, too.
If you want to keep an eye on how much data your Xbox One has used, you can do that right on your console. This guide from Windows Central will teach you how to find out your Xbox One's network usage statistics, and also gives some helpful tips on reducing your bandwidth use by doing things like turning off your console's automatic updates.
Speed up game installation
Ever since the Xbox One was first released in 2013, one of the most common complaints has been how long games take to install. Gone are the days when you could pop a new game into your system and start playing immediately. Even if your game came on a disc, you must still let your Xbox One install it to the hard drive — a process that could take hours. Microsoft put out an update to help address this issue in late 2016, but game installs can still take a long time if you don't have high-speed internet.
If you just can't wait to play a new game, then here's a sneaky Xbox One workaround you can use to speed up the installation. Press the Xbox button on your controller, then open the "Settings" menu. Go to "Network settings" and choose "Go Offline." This should disconnect your Xbox One from the internet (and Xbox Live). Put in your new game disc, and it should install just in ten to fifteen minutes—bypassing any patches or updates for the game. Keep in mind that you'll probably need those patches and updates eventually, especially if you want to play online. Just re-connect your Xbox One to the internet later and download the updates and patches at a convenient time when you aren't using the console.
Disable disc autoplay
By default, the Xbox One launches a game or movie as soon as you insert a disc. This autoplay function adds a level of convenience for owners—you don't have to open up any menus or apps to start a physical game or watch a movie. That's all pretty cool—until you're in the middle of playing a digital game or binge-watching Black Mirror on Netflix when someone inserts a disc. If want to avoid getting pulled away from the action even for a moment, Xbox One will let you turn autoplay off. Simply press the Xbox button on your controller, select "Settings", then choose "All Settings." Next, select "Disc and Blu-ray" and toggle off the option that says "Play disc automatically."
Share digital games with a friend
Did you know that you can share the digital games you've bought for Xbox One with another console? By designating a "home" Xbox, you can access your digital games from any other Xbox One—even from a friend's house or halfway around the world. This feature allows you to share any downloaded games—even ones that are part of a subscription—with a second console. If you have an Xbox Live Gold membership, you even can share that, too! This guide from Microsoft can get you started sharing digital games between two different Xbox Ones in your household.
If you have a friend who also loves to buy their video games digitally, you can use this feature to share all of your digital games with them—and vice versa. Make sure you only do this with someone you trust, as they'll have access to your Xbox Live email and password. Start by checking out this article for detailed information about how Game Sharing works. Then follow this visual guide, which will show you how to add a friend's account to your Xbox One—allowing you to download their digital games onto your console. Finally, have your friend repeat this process on their Xbox One using your account information, which will share your digitally purchased games with them. You can only change your "Home" console three times a year, so use this feature wisely. Removing an Xbox One as your Home console will also remove remote access to that system's digital games.
Create commentary for your gameplay clips
You could become the next video gaming superstar by using the Upload Studio app and your Xbox One's built-in Game DVR function. Use the Game DVR to capture game clips, then switch to Upload Studio to open, edit, and upload them. You can even edit clips while your game is paused in the background. With a Kinect sensor, you can use Upload Studio to record your own audio and video commentary over your game clips. If you've already connected your Xbox One to your Windows 10 PC, you can also use Upload Studio right on your computer.
For video commentary, use the "Record with Kinect" option in Upload Studio. If you want to get fancy, you can even use a greenscreen background for chroma key compositing. Kinect will detect your body and automatically cut out the background, even without a greenscreen. After recording your commentary, use the "Picture-in-picture" template to add your video commentary to your game clip. For an audio commentary, the process is even easier. After you've chosen and edited your video clips, use the "Record voiceover" option to add your personal touch. When you're all done, upload and share your video directly to Xbox Live, OneDrive, or Twitter.
We're gonna need a montage
Recording and editing Xbox One game clips is just one way to use Game DVR and Upload Studio. If you'd like to make a longer collection of gameplay clips, the sky's the limit with Upload Studio's "multiclip" function. You can use multiclip to string up to fifteen clips together, adjust their order, and meld them into one polished video. Want to use more than fifteen clips? Just make several multiclip videos in Upload Studio, quit and reload the app, then combine those multiclip videos together into a mega-montage. Make sure you keep the length under 30 minutes total, or you won't be able to upload it to Xbox Live from your console.
If 30 minutes just isn't enough time to showcase your formidable gaming skills, you can record clips up to 1 hour long if you have an external hard drive connected to your console. Additionally, all Xbox One owners will soon be able to record in 1080p instead of the standard 720p resolution. You can't use Upload Studio to edit and upload these super-long videos, but you can change the capture location—allowing Game DVR to put recorded clips on your external hard drive. After recording, just connect the hard drive to your PC to transfer, edit, and upload the videos manually.
Find your Facebook friends
In the past, you needed to know a friend's gamertag if you wanted to add them on Xbox Live and play games together. However, Microsoft made finding your friends on Xbox One a whole lot easier by adding a "find my friends" feature for Facebook users. By linking your Facebook account to your Xbox Live profile, this new option will automatically search for your Facebook friends who have also linked their accounts to the network.
On your Xbox One controller, double-tap the Xbox button to open the "Guide" menu. Go to your "Friends list," and look for the "Find Facebook friends" option. Select it and enter in your Facebook login information to link your account. Your Xbox One will then show you a list of your Facebook friends who are also on Xbox Live, allowing you to add them to your friends list. Alternatively, you can link to your Facebook account from the settings section of the Xbox app on your mobile device or PC.
Play Flash games
Playing Assassin's Creed Origins or Forza Motorsport 7 for hours can be fun, but sometimes you just want to kill a few minutes playing something a little less engrossing. If you've got a craving for simpler games like Minesweeper or Pong, the Xbox One has you covered. You can actually use your console's web browser to play these games and other popular-yet-trivial games like Flappy Bird, Bejeweled, and many more.
Start out by downloading the free Internet Explorer app from the Xbox One store. Open up the console's browser, tap the right menu button on your controller to bring up the address bar, then type in https://playboxie.com/. The PlayBoxie website has dozens of free Flash and HTML5 games available for you to play right on your Xbox One. Even better, some games offer multiplayer support, like Super Breakout. Have fun!